 George Fedoseev
George Fedoseev
DropboxSync v3.0 Tutorial

Contents
Getting started
Setting up Dropbox App Folder
Step 1
Navigate to Dropbox App creating page and click Create app button.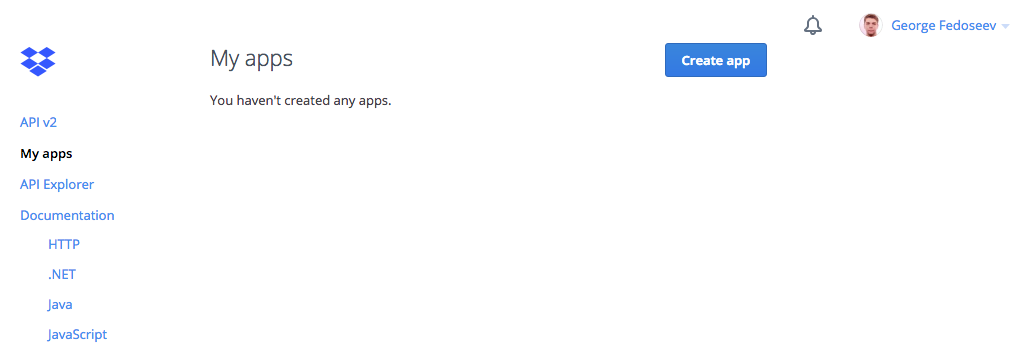
Step 2
Create new app folder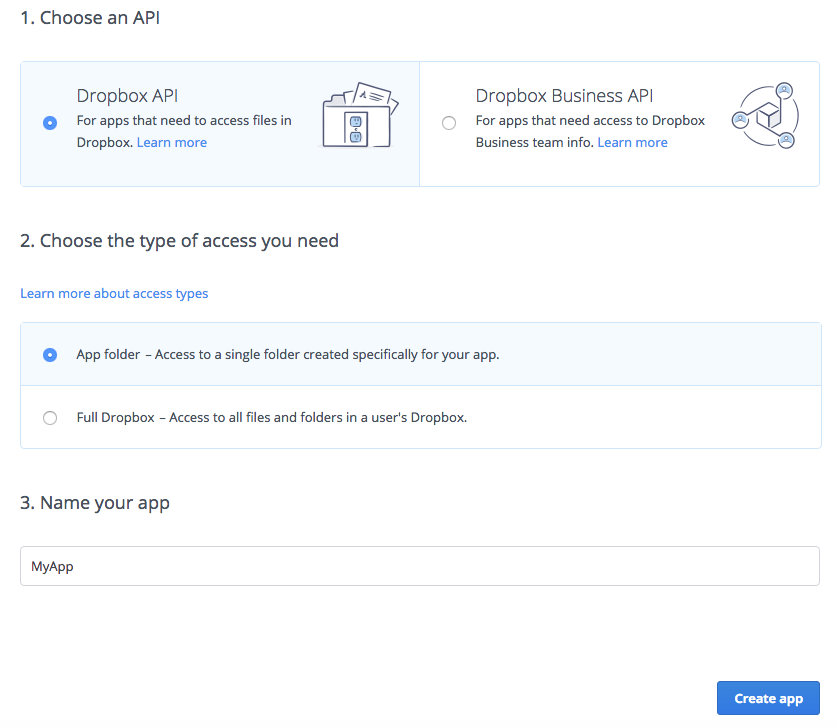
Step 3
After creation you will be redirected to https://www.dropbox.com/developers/apps/info/<your-app-key>. Here you need to generate accessToken for your app that will be used by DropboxSync.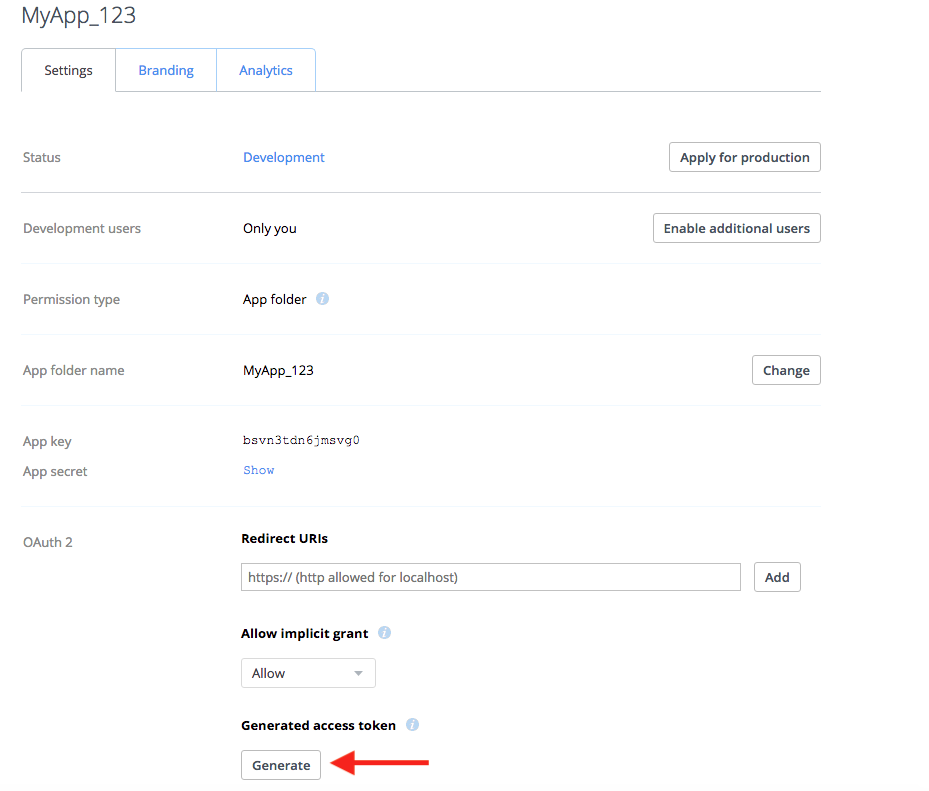
Step 4
Copy generated access token and paste into DropboxSync Script inspector field in DownloadFileExample scene in Unity (you will find the scene in /DropboxSync_v3/Examples/).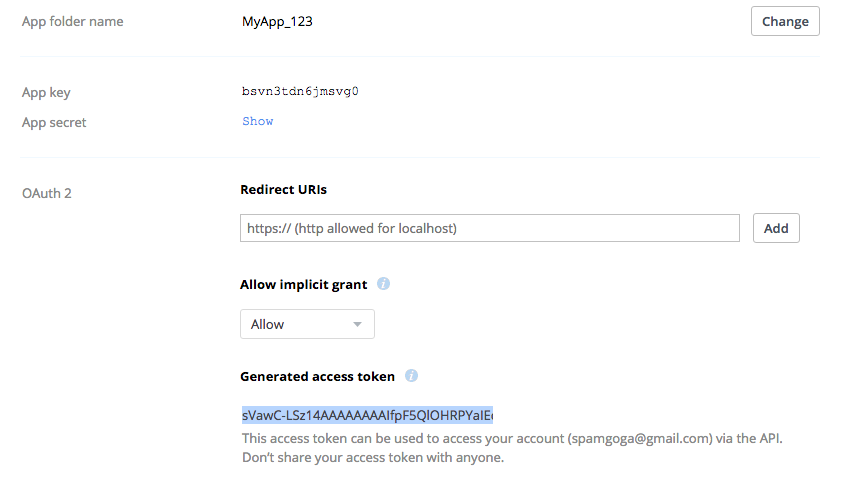
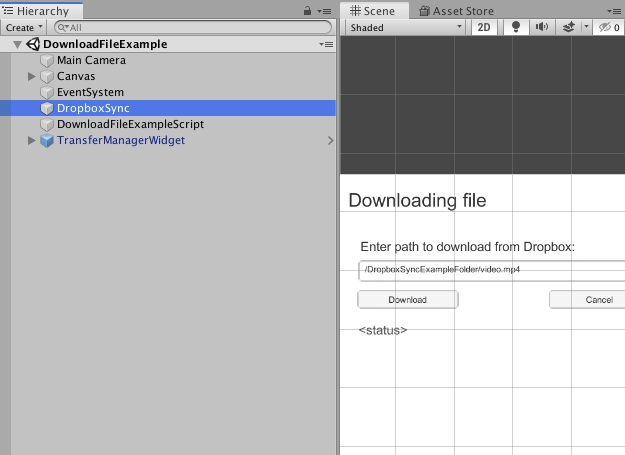
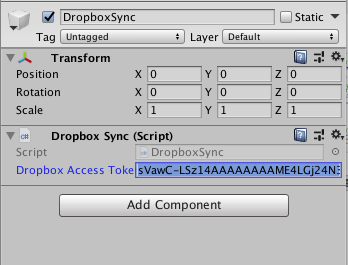
Now you have example scene connected to your app folder. To run example scenes you need to copy example content to your created app folder.
Copying Example content for Example scenes
Save this folder to your Dropbox account and then move it to created app folder that you copied accessToken for on previous steps.
Running Example scenes
NOTE: for each scene you'll need to insert accessCode of your Dropbox app.
DownloadFileExample
Now when you run DownloadFileExample scene you should see something like this: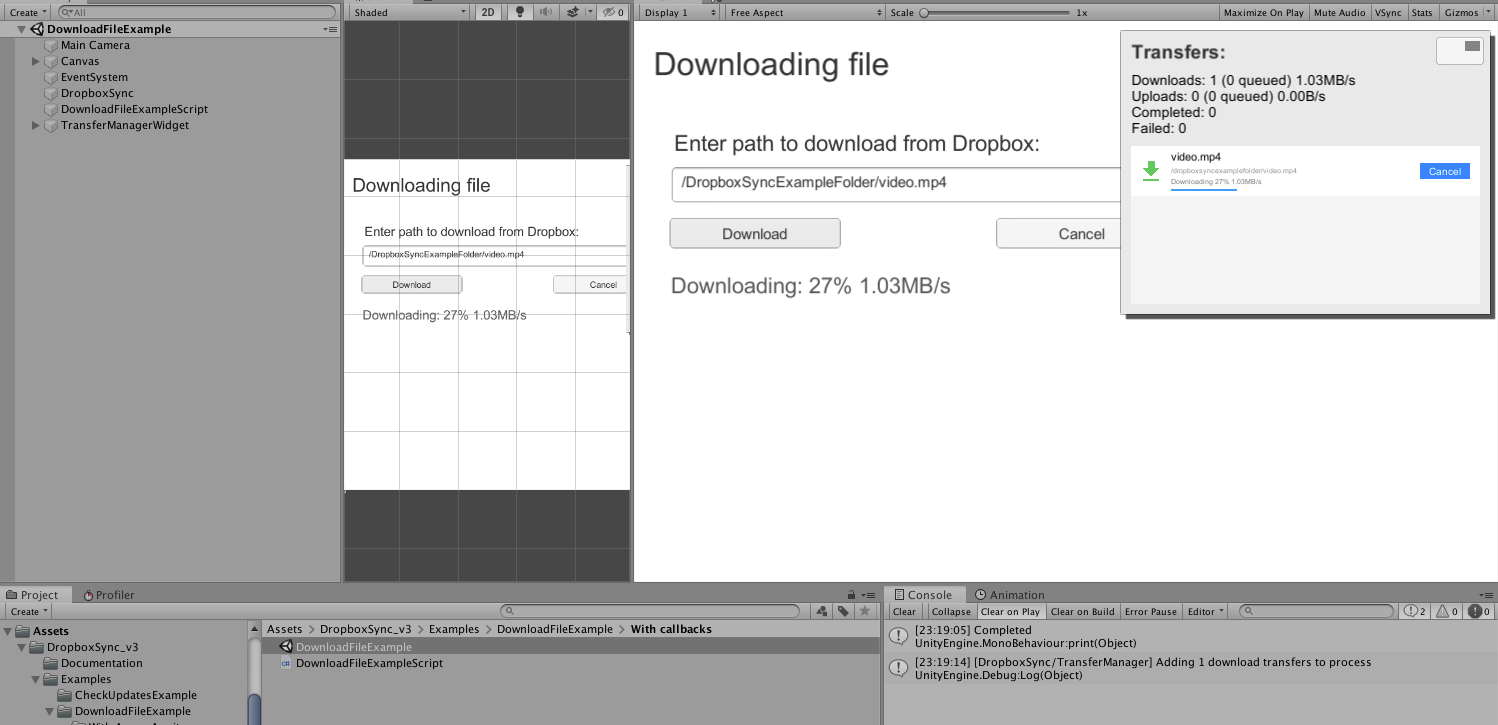
(to open Transfers pop-up click on the button on the top right)
FileExplorerExample
To run other example scene (FileExplorerExample) copy accessToken to DropboxSync inspector field same way and click play. You should see something like this:
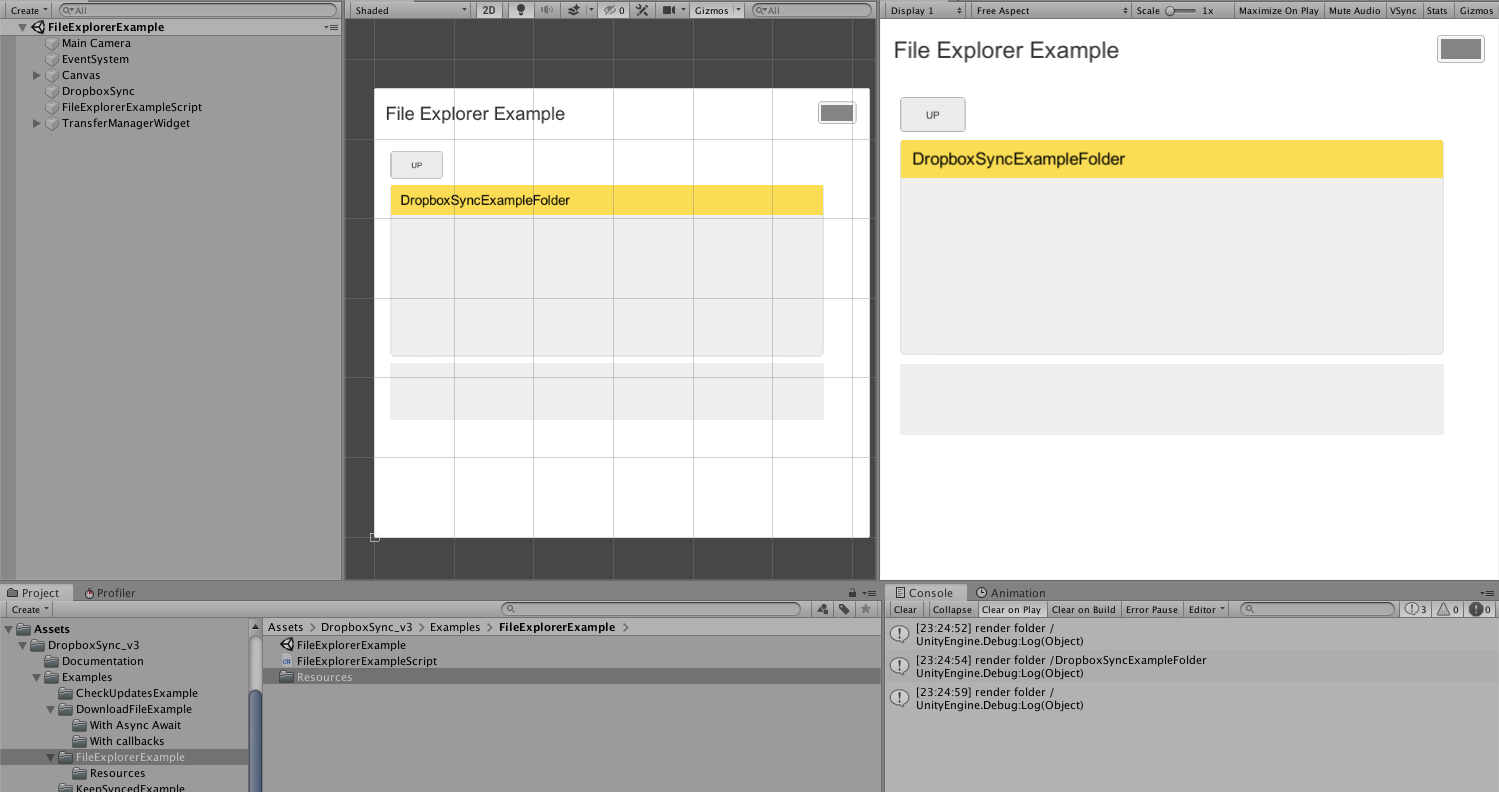
Setting up Custom Scene
To use DropboxSync asset in your own scenes create GameObject and attach DropboxSync script to it. Then use asset from your scripts through DropboxSync.Main instance.